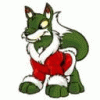FAQ: Składanie komputera krok po kroku + instalacja OS
dodany przez
tenisista16, w Zestawy komputerowe
1833 użytkowników zagłosowało
-
1. Składałeś już kiedyś samemu komputer?
-
Tak
-
Nie
-
Dopiero zamierzam
-
- Aby zagłosować w tej ankiecie, prosimy się zalogować lub zarejestrować.
-
Ostatnio przeglądający 0 użytkowników
Brak zarejestrowanych użytkowników przeglądających tę stronę.