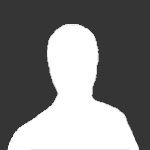Temat został przeniesiony do archiwum
Ten temat przebywa obecnie w archiwum. Dodawanie nowych odpowiedzi zostało zablokowane.

[Poradnik] Diagnozowanie i naprawianie dysków, odzyskiwanie danych, benchmarki, S.M.A.R.T + wiele innych!
dodany przez
Loofah, w Dyski twarde i SSD, pamięci flash USB, napędy optyczne
-
Ostatnio przeglądający 0 użytkowników
Brak zarejestrowanych użytkowników przeglądających tę stronę.