Szanowny Użytkowniku,
Informujemy, że za 30 dni tj. 30 listopada 2024 r. serwis internetowy Forum PC LAB zostanie zamknięty.
Administrator Serwisu Forum PC LAB - Ringier Axel Springer Polska sp. z o.o. z siedzibą w Warszawie: wypowiada całość usług Serwisu Forum PC LAB z zachowaniem miesięcznego okresu wypowiedzenia.
Administrator Serwisu Forum PC LAB informuje, że:
- Z dniem 29 listopada 2024 r. zakończy się świadczenie wszystkich usług Serwisu Forum PC LAB. Ważną przyczyną uzasadniającą wypowiedzenie jest zamknięcie Serwisu Forum PC LAB
- Dotychczas zamowione przez Użytkownika usługi Serwisu Forum PC LAB będą świadczone w okresie wypowiedzenia tj. do dnia 29 listopada 2024 r.
- Po ogłoszeniu zamknięcia Serwisu Forum od dnia 30 października 2024 r. zakładanie nowych kont w serwisie Forum PC LAB nie będzie możliwe
- Wraz z zamknięciem Serwisu Forum PC LAB, tj. dnia 29 listopada 2024 r. nie będzie już dostępny katalog treści Forum PC LAB. Do tego czasu Użytkownicy Forum PC LAB mają dostęp do swoich treści w zakładce "Profil", gdzie mają możliwość ich skopiowania lub archiwizowania w formie screenshotów.
- Administrator danych osobowych Użytkowników - Ringier Axel Springer Polska sp. z o.o. z siedzibą w Warszawie zapewnia realizację praw podmiotów danych osobowych przez cały okres świadczenia usług Serwisu Forum PC LAB. Szczegółowe informacje znajdziesz w Polityce Prywatności
Administrator informuje, iż wraz z zamknięciem Serwisu Forum PC LAB, dane osobowe Użytkowników Serwisu Forum PC LAB zostaną trwale usunięte ze względu na brak podstawy ich dalszego przetwarzania. Proces trwałego usuwania danych z kopii zapasowych może przekroczyć termin zamknięcia Forum PC LAB o kilka miesięcy. Wyjątek może stanowić przetwarzanie danych użytkownika do czasu zakończenia toczących się postepowań.
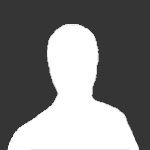
Arch Linux - szkoła rodzenia
dodany przez
Gość EntereX, w Linux
Rekomendowane odpowiedzi
Jeśli chcesz dodać odpowiedź, zaloguj się
Komentowanie zawartości tej strony możliwe jest po zalogowaniu
Zaloguj się
-
Ostatnio przeglądający 0 użytkowników
Brak zarejestrowanych użytkowników przeglądających tę stronę.





_RGB.thumb.jpg.339db19037677b8b0d55b68190fcaf98.jpg)






